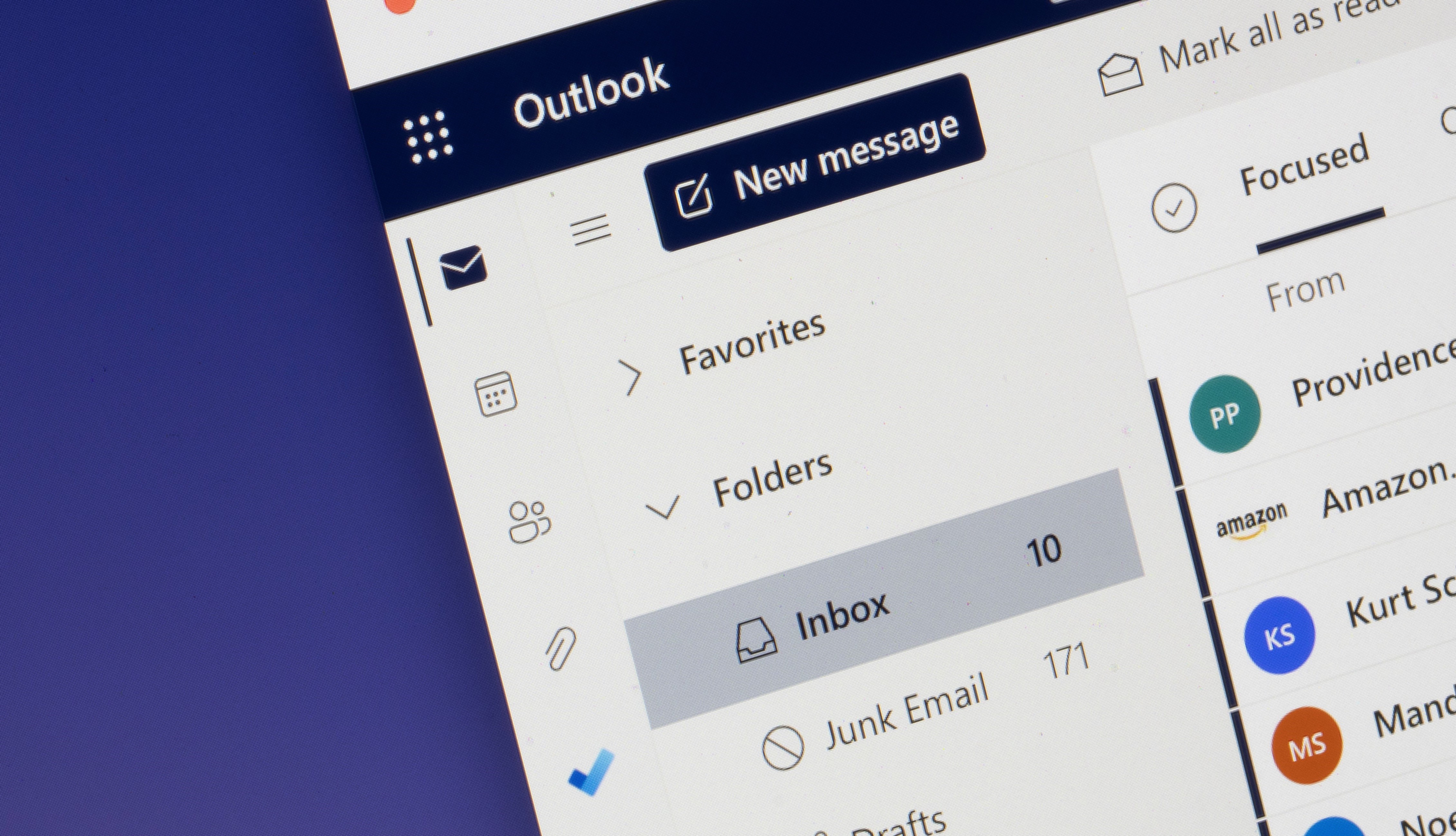Volg deze stappen om je e-mailaccount toe te voegen aan Microsoft Outlook op je pc. Of je nu een aangepast domein of een populaire service zoals Gmail gebruikt, deze instructies begeleiden je bij het instellen van je account, zodat je account correct wordt geconfigureerd met IMAP- en SMTP-instellingen.
Stap 1: Open Outlook en start de setup
Begin door Microsoft Outlook op je computer te openen. Volg deze stappen om je e-mailaccount toe te voegen:
- Open Outlook vanuit je bureaublad of het Startmenu.
- Klik op Bestand in de linkerbovenhoek van het Outlook-venster.
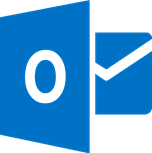
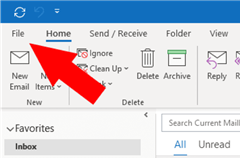
Door op Bestand te klikken, wordt het accountinstellingenmenu geopend, waar je je e-mailaccounts kunt beheren.
Stap 2: Kies 'Account Toevoegen'
In deze stap begin je het proces om een nieuw e-mailaccount toe te voegen:
- Klik op Account Toevoegen in de lijst met opties onder de sectie Accountinformatie.
- Laat Outlook een paar momenten laden om het accountinstellen te starten.
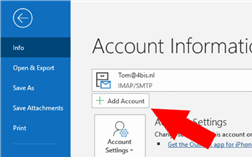
Wanneer het accountvenster verschijnt, ben je klaar om je e-mailgegevens in te voeren.
Stap 3: Voer je e-mailadres in
Nu moet je je e-mailadres invoeren en de accountinstellingen configureren:
- Typ het e-mailadres in dat je aan Outlook wilt toevoegen.
- Klik op Verbinding maken om de verbinding te starten.
- Outlook zal automatisch je e-mailaccount verwerken en kan vragen om je wachtwoord in te voeren.
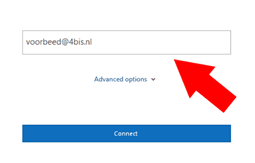
Wanneer je je wachtwoord invoert, zal Outlook het e-mailaccount authenticeren en ben je klaar om door te gaan naar de volgende stap.
Stap 4: IMAP en SMTP-instellingen configureren
Als Outlook je niet automatisch om je wachtwoord vraagt, moet je mogelijk de accountinstellingen handmatig configureren. Zo doe je dat:
- Klik op IMAP om je account handmatig in te stellen.
- Zorg ervoor dat je de juiste serverinstellingen hebt:
- Inkomende mailserver:
mail.4bis.nl
Poort:993
Versleutelingstype: SSL/TLS - Uitgaande mailserver:
mail.4bis.nl
Poort:587
Versleutelingstype: STARTTLS
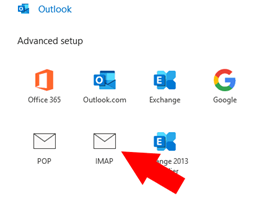
Zodra deze instellingen zijn ingevoerd, wordt je account verbonden met Outlook.
Stap 5: Voltooi de setup
Wanneer je de nodige instellingen hebt ingevoerd, voltooi dan het proces:
- Klik op Voltooien om het installatieproces af te ronden.
- Je e-mailaccount is nu zichtbaar in de linker zijbalk van Outlook.
- Klik op je e-mailaccount om deze te gebruiken voor het verzenden en ontvangen van e-mails.
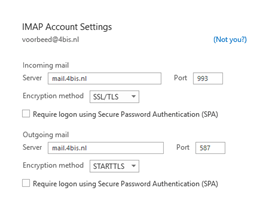
Gefeliciteerd! Je e-mailaccount is succesvol toegevoegd aan Outlook en je kunt nu beginnen met het beheren van je e-mails.
Problemen oplossen
Als je problemen ondervindt tijdens het installatieproces, probeer dan de volgende probleemoplossende tips:
- Controleer of je het juiste e-mailadres en wachtwoord hebt ingevoerd.
- Zorg ervoor dat je de juiste IMAP- en SMTP-serverinstellingen hebt.
- Als het wachtwoord onjuist is, voer het opnieuw in en probeer het opnieuw.
- Zorg ervoor dat je internetverbinding stabiel is en probeer Outlook opnieuw op te starten.
- Als het probleem aanhoudt, neem dan contact op met je e-mailprovider of Microsoft Support voor verdere hulp.
Conclusie
Door deze stappen te volgen, heb je met succes je e-mailaccount toegevoegd aan Outlook op je pc. Of je nu een persoonlijk of professioneel e-mailadres gebruikt, je kunt nu al je communicatie op één plek beheren. Als je vragen hebt, verwijs dan terug naar de probleemoplossingssectie of neem contact op met de ondersteuning.