Met Apple Mail kun je eenvoudig meerdere e-mailaccounts beheren. Of je nu een e-mailaccount van je provider wilt toevoegen of een andere e-mailservice zoals Gmail of Outlook wilt instellen, deze gids helpt je om het proces stap voor stap te doorlopen. Volg de onderstaande stappen om je e-mailaccount correct toe te voegen aan Apple Mail en begin direct met het verzenden en ontvangen van e-mails.
Stap 1: Open Apple Mail en Start de Setup
De eerste stap is het openen van de Apple Mail-app op je Mac. Dit is de ingebouwde e-mailapp waarmee je eenvoudig je e-mail kunt beheren. Volg deze stappen:
- Open de Apple Mail-app door erop te klikken in je dock of via de map Toepassingen.
- In de linkerbovenhoek van je scherm, klik op Mail in de menubalk.
- Klik op Voeg Account Toe in het dropdown-menu.

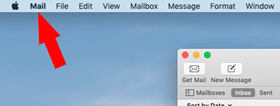
Na het klikken op 'Voeg Account Toe' wordt een nieuw venster geopend waar je het type account kunt kiezen.
Stap 2: Kies het Type Account
Apple Mail biedt verschillende opties voor het toevoegen van e-mailaccounts. In deze stap kies je het juiste accounttype voor jouw e-mailservice:
- Kies in het venster Voeg Account Toe de optie Ander E-mailaccount.
- Klik op Doorgaan om verder te gaan met de configuratie.
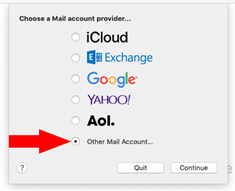
Als je bijvoorbeeld een IMAP-e-mailaccount wilt toevoegen, zorg dan dat je deze optie kiest. IMAP is ideaal voor e-mailservices zoals Gmail, Outlook en veel andere providers.
Stap 3: Vul de E-mailinstellingen in
Nu is het tijd om je e-mailaccountgegevens in te voeren. Dit omvat je e-mailadres, wachtwoord en de instellingen voor de inkomende en uitgaande mailservers. Volg de onderstaande stappen:
- Vul je volledige e-mailadres in, bijvoorbeeld jouwnaam@voorbeeld.nl.
- Vul je wachtwoord in voor je e-mailaccount.
- Klik op Aanmelden om verder te gaan.
- Zorg ervoor dat het Accounttype is ingesteld op IMAP. Als dit niet automatisch wordt geselecteerd, kies het dan uit het dropdown-menu.
- Vul de volgende serverinstellingen in:
- Inkomende Mailserver:
mail.4bis.nl - Uitgaande Mailserver:
mail.4bis.nl
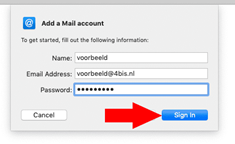
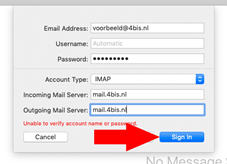
Let op: Als je problemen ondervindt bij het aanmelden, controleer dan of de e-mailserverinstellingen correct zijn en probeer het opnieuw.
Stap 4: Pas je Voorkeuren Aan en Rond de Setup Af
In deze stap kun je kiezen welke extra diensten je wilt synchroniseren, zoals je Notities-app. Volg deze laatste stappen om je e-mailaccount helemaal in te stellen:
- Als je de Notities app wilt gebruiken met je e-mailaccount, zet dan een vinkje bij Notities. Als je deze functie niet wilt gebruiken, laat je het vinkje weg.
- Klik op Gereed om de setup af te ronden.
Gefeliciteerd! Je hebt nu met succes je e-mailaccount toegevoegd aan Apple Mail. Je kunt nu je e-mails lezen en verzenden vanuit de Apple Mail-app.
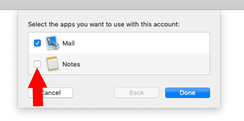
Problemen Oplossen
Als je problemen ondervindt bij het toevoegen van je e-mailaccount, probeer dan de volgende oplossingen:
- Controleer of je e-mailadressen en wachtwoorden correct zijn ingevoerd.
- Controleer of je de juiste serverinstellingen hebt ingevoerd voor de inkomende en uitgaande mailservers.
- Als de IMAP-instellingen niet beschikbaar zijn, zorg er dan voor dat je e-mailprovider IMAP ondersteunt.
- Probeer je computer opnieuw op te starten en het opnieuw te proberen.
Heb je nog steeds problemen? Neem dan contact op met je e-mailprovider of Apple Support voor verdere hulp.
Conclusie
Je hebt nu succesvol je e-mailaccount toegevoegd aan Apple Mail! Het proces is eenvoudig, maar mocht je hulp nodig hebben, volg dan de bovenstaande stappen of neem contact op met de klantenservice. Je kunt nu beginnen met het beheren van je e-mail en het synchroniseren van gegevens zoals Notities met je Apple-apparaten.




