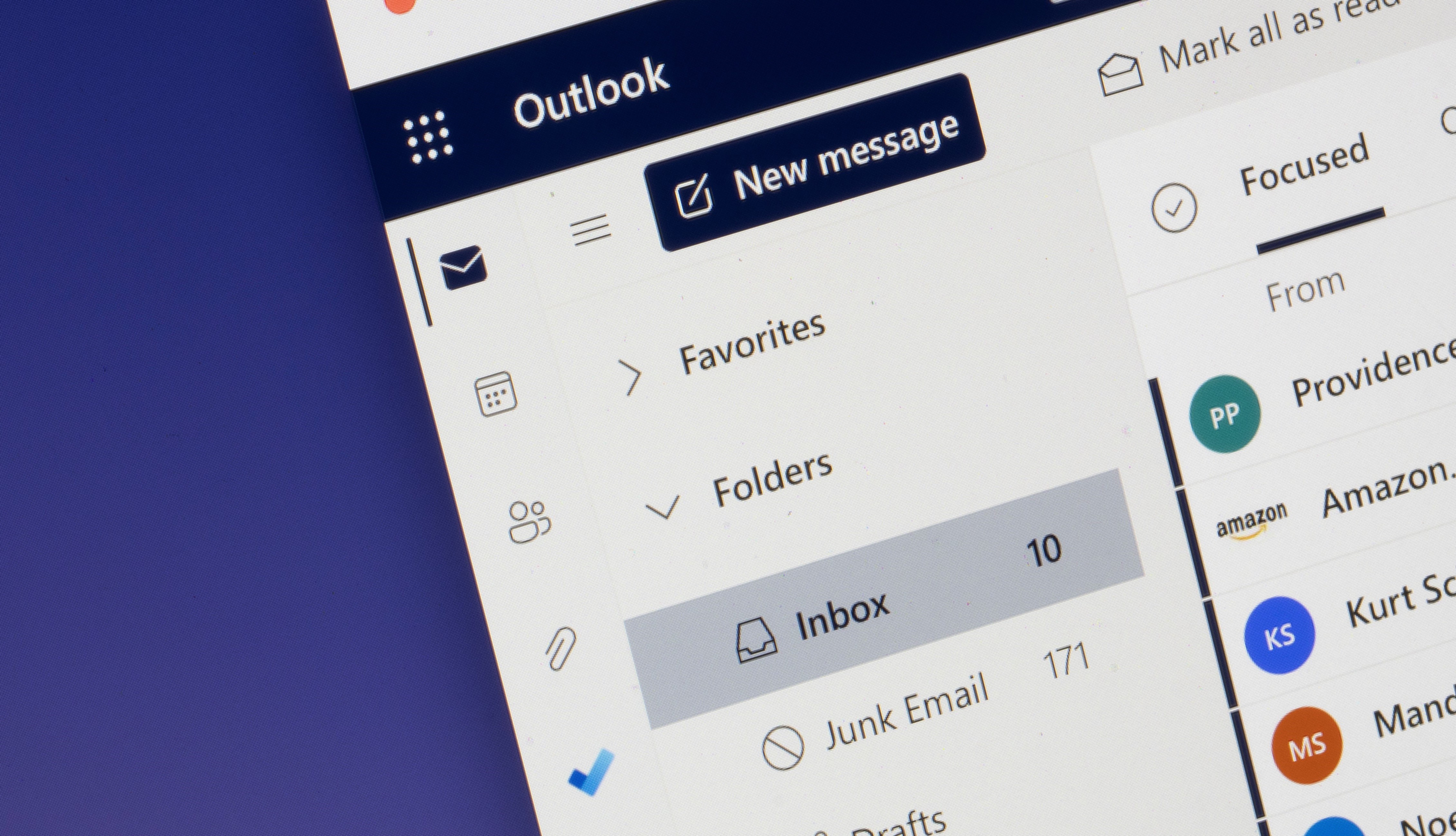Follow these steps to add your email account to Microsoft Outlook on your PC. Whether you're using a custom domain or a popular service like Gmail, these instructions will guide you through the setup, ensuring your account is configured correctly with IMAP and SMTP settings.
Step 1: Open Outlook and Start the Setup
Begin by opening Microsoft Outlook on your computer. Follow these steps to start adding your email account:
- Open Outlook from your desktop or Start menu.
- Click on File in the top-left corner of the Outlook window.
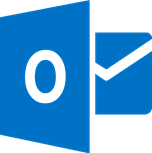
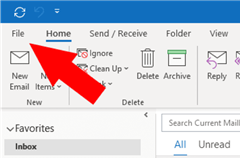
Clicking File opens the account settings, where you can manage your email accounts.
Step 2: Choose 'Add Account'
In this step, you will begin the process of adding a new email account:
- Click on Add Account from the list of options under the Account Information section.
- Allow Outlook a few moments to load and begin the account setup process.
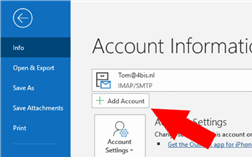
Once the account window appears, you're ready to enter your email information.
Step 3: Enter Your Email Address
Now you'll need to provide your email address and configure the account settings:
- Type in the email address you want to add to Outlook.
- Click Connect to initiate the connection.
- Outlook will automatically process your email account and may ask you to enter your password.
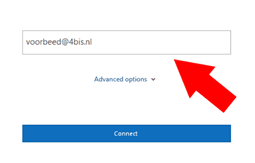
Once you enter your password, Outlook will authenticate the email account and you’ll be ready to move on to the next step.
Step 4: Set Up IMAP and SMTP Settings
If Outlook doesn't automatically prompt for your password, you may need to configure the account settings manually. Here's how:
- Click on IMAP to start setting up your account manually.
- Ensure you have the correct server settings:
- Incoming Mail Server:
mail.4bis.nl
Port:993
Encryption Method: SSL/TLS - Outgoing Mail Server:
mail.4bis.nl
Port:587
Encryption Method: STARTTLS
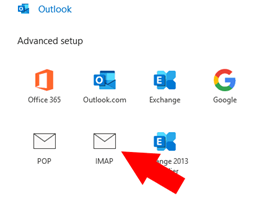
Once these settings are entered, your account will be connected to Outlook.
Step 5: Complete the Setup
After you've entered the necessary settings, finalize the process:
- Click on Finish to complete the setup process.
- Your email account will now be visible in the left sidebar of Outlook.
- Click on your email account to start using it for sending and receiving emails.
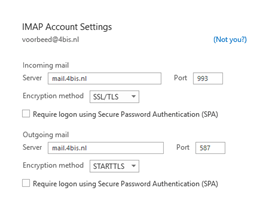
Congratulations! Your email account has been successfully added to Outlook, and you're ready to start managing your emails.
Troubleshooting Tips
If you run into any issues during the setup process, try the following troubleshooting tips:
- Double-check that you have entered the correct email address and password.
- Ensure you have the correct IMAP and SMTP server settings.
- If the password is incorrect, re-enter it and try again.
- Make sure that your internet connection is stable and try restarting Outlook.
- If the problem persists, contact your email provider or Microsoft Support for further assistance.
Conclusion
By following these steps, you have successfully added your email account to Outlook on PC. Whether you're using a personal or professional email address, you can now manage all your communications in one place. If you have any questions, feel free to refer back to the troubleshooting section or reach out to support.