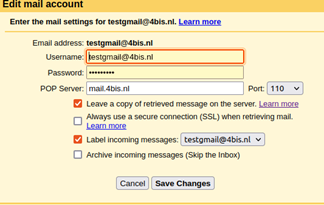Combine your custom email with Gmail for seamless email management, advanced tools, and professional communication.
Step 1: Log in to Your Gmail Account
- Go to Gmail.
- Click Log in in the top-right corner.
- Enter your Gmail email address and click Next.
- Enter your password and click Next to access your inbox.
Tip: If the input box isn’t active, click on it to enable typing.
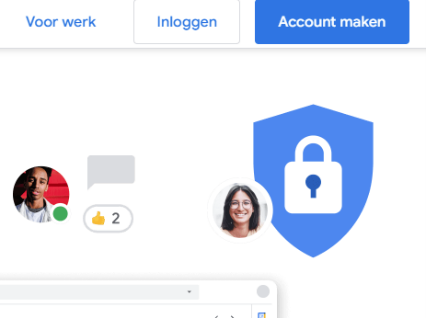
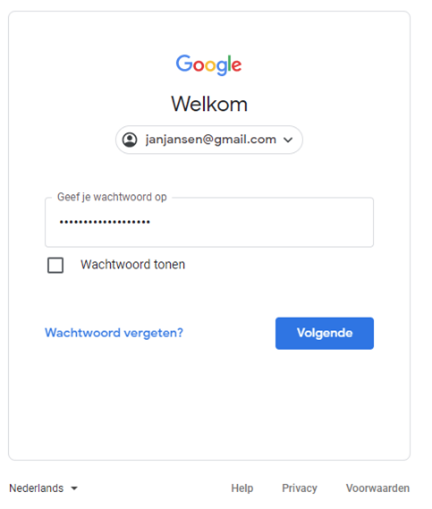
Step 2: Open Gmail Settings
- Click the gear icon in the top-right corner of Gmail.
- Select View all settings from the dropdown menu.
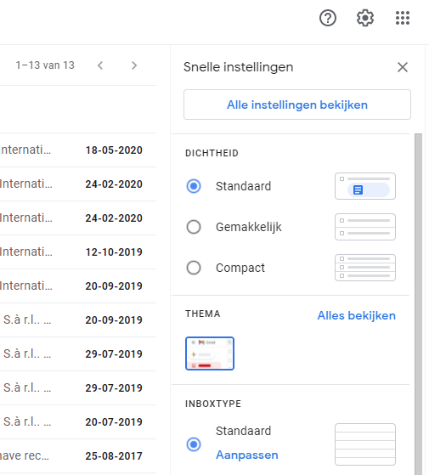
Step 3: Add Another Email Address
- In the Settings menu, go to the Accounts and Import tab.
- Under the Send mail as section, click Add another email address.
- In the pop-up window:
- Name: Enter the display name for the email address.
- Email Address: Enter the email address you want to add.
- Ensure the Treat as an alias checkbox is selected.
- Click Next Step.

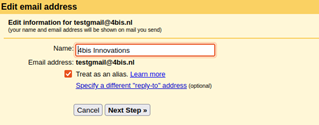
Step 4: Configure SMTP Settings
- In the next window, fill in the following details:
- SMTP Server: mail.4bis.nl
- Port: 587
- Username: Your email address
- Password: The password for your email address
- Select the Secure connection using TLS option.
- Click Add Account.
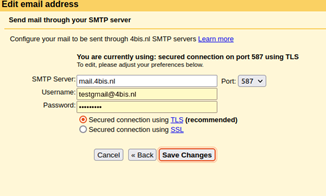
Step 5: Set Up Email Fetching (POP)
- Go to the Accounts and Import tab in Settings.
- Under Check mail from other accounts, click Add a mail account.
- Fill in the following:
- Email Address: Your email address
- Username: Your email address again
- Password: Your email password
- POP Server: mail.4bis.nl
- Port: 110
- Click Next Step.